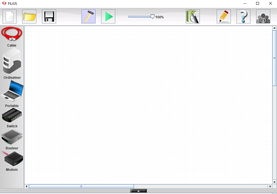Filius : Simulateur de réseau informatique
simulation : Filius
Rappel de cours en vidéo :
ETAPE 1 : Comment relier 2 ordinateurs à la maison ?
- Lancer le logiciel Filius puis créer un réseau de deux ordinateurs


- Placer les adresses IP des postes

- Lancer « play » pour lancer la simulation :

- Vous pouvez revenir en mode « construction de réseau à tout moment en appuyant sur :

En mode « simulation » vous pouvez cliquer sur les ordinateurs pour installer des logiciels
virtuels :

- Double-cliquer sur l’ordinateur
- Cliquer sur « installation logiciel »
- Choisir dans la liste de droite les logiciels virtuels à installer dans l’ordinateur virtuel (en les faisant passer à gauche)
- Cliquer sur « appliquer lesmodifications »
Vous pouvez désormais utiliser les logiciels virtuels dans le « bureau » de votre ordinateur.* - Installer «Ligne de commande » sur l’ordinateur A et B
Voiçi les commandes que nous allons utiliser :
– ping [Adresse IP] : envoie 4 paquets de données sur l’adresse ip saisie pour tester la connexion
– ipconfig : affiche les caractéristiques réseaux de la machine
– traceroute [Adress IP] : permet de suivre le chemin qu’un paquet de données va mettre d’une machine à une autre.
Effectuez un ping depuis l’ordinateur A vers l’ordinateur B (en utilisant leurs adresses IP), puis inversement.
Faites une commande ipconfig pour vérifier les adresses IP de vos machines


Questions :
1. Combien de temps a duré l’envoi du ping ?
2. Quel est le masque de sous-réseau ?
Cliquez gauche sur l’ordinateur A pour afficher les
caractéristiques des échanges de données
3. Trouver le nom du protocole
4. Quel est la couche (layer) utilisée pour le test ping et ipconfig
ETAPE 2 : RAJOUTER UN SERVEUR ET UN SWITCH

Réalisez le réseau suivant :
- Configurez l’adresse IP du serveur sur 192.168.0.30
- Lancez la simulation
- Sur le serveur, installez un « Server générique » (port
55555), appuyez sur « start » pour allumer le serveur - Sur l’ordinateur A, installez un « Generic client »
- Connectez-vous au serveur en renseignant son adresse
IP - Puis envoyez-lui un message

Afficher les données échangées :

Questions :
5. Quel est le protocole utilisé pour le « transport » des données ?
Pour échanger des données, les ordinateurs utilisent un même langage pour se reconnaître, se comprendre et ne pas perdre les données.
Ils utilisent un protocole. (ICMP, TCP, IP …)
- Le protocole définit les règles normalisées d’échange d’informations et les matériels physiques associés.
Lorsqu’une machine A envoie des données vers une machine B, la machine B est prévenue de l’arrivée des
données et témoigne de la bonne réception de ces données par un accusé de réception.
Par exemple le protocole HTTP (Hyper TextTranfert Protocol) utilisé par les navigateurs tel que Chrome,
Firefox, Safari, Edge, IE … permet de transporter des pages web HTML, des images (.JPEG, .PNG…), musiques
(.MP3, .WAV), vidéos (.AVI, .MP4, …).
Le protocole IP (Internet Protocol) permet d’attribuer des adresses IP sur le réseau Internet.
Le protocole TCP (Transfert Control Protocol) est chargé de transporter et de contrôler le bon acheminement
des données sur le réseau jusqu’à leur destination. Il est lié obligatoirement au protocole IP.
Pour que 2 ordinateurs échangent des informations, ils utilisent le protocole TCP/IP.
Il est constitué de plusieurs étapes appelées « couches ». Chacune de ces couches a une fonction spécifique
et l’ensemble assure que l’information reçue par le poste B est identique à l’information envoyée par le poste A.
- La couche 4 : Application Interface utilisateur / ordinateur (logiciel, OS)
- La couche 3 : Transport Communication de bout en bout : découpage paquets, numérotation, ordre,
destinataire, expéditeur - La couche 2 : Internet Routage des données et détermine le chemin optimum à prendre
- La couche 1 : Accès Réseau Formate les données pour les adapter au réseau et au matériel utilisé (prise RJ45, module
Wifi)
Ces 4 couches sont appelées le « Modèle TCP/IP », une simplification du « modèle
OSI » qui comporte 7 couches :


La communication numérique entre les postes d’un même réseau contient en partie l’identification de
l’émetteur (son adresse IP), l’identification du destinataire (son adresse IP) et l’information (fichier texte, image, …).
L’ensemble de ces informations est transporté par un « Paquet ».

ETAPE 3 : Comment communiquer avec mon voisin ?
En utilisant le logiciel Filius, créez 2 réseaux de 3 machines reliés par un routeur. Nommer les ordinateurs par leurs adresses IP.
Nous avons ainsi deux réseaux :
- Le réseau 0 identifié par l’adresse 192.168.0.?
- Le réseau 1 identifié par l’adresse 192.168.1.?

Après avoir configurer le réseau, effectuez un ping entre deux
machines de deux réseaux différents.
6. Que se passe-t-il ? Que signifie d’après-vous le message « destination not reachable »
Le message à besoin de quitter le réseau local, mais cependant nous n’avons pas encore configuré les
passerelles (Gateways) entre les différents postes.
Rectifions cette erreur :
- Dans les paramètres du routeur, définir l’adresse passerelle dans chacun des ongles correspondant à chaque sous réseau (on prendra 192.168.0.1 et 192.168.1.1) :

Testez de nouveau un ping entre deux ordinateurs de chaque sous-réseau.
Cela ne marche toujours pas. En effet nous devons maintenant indiquer l’adresse passerelle dans chaque poste de chaque sous-réseau :
- pour chacun des 3 ordinateurs de gauche indiquez 192.168.0.1 pour la passerelle.
- pour chacun des 3 ordinateurs de droite, indiquez 192.168.1.1 pour la passerelle
Effectuez de nouveau le ping entre deux machines de deux réseaux différents. Puis utilisez la commande
« traceroute » : la commande « traceroute » permet de suivre le chemin qu’un paquet de données va suivre pour
aller d’une machine à l’autre.

On obtient le nombre de sauts réalisés – de plus on peut observer le chemin en couleur
SYNTHÈSE :
Pour mieux circuler sur Internet, les données des utilisateurs sont découpées en paquets avant d’être
transmises.
Ce découpage permet une transmission efficace, sans perte et plus rapide quel que soit le trafic et la quantité des données qui transitent.
Les paquets de données qui transitent sur Internet, utilisent un réseau mondial de routeurs reliés entre eux.
Le routage permet de sélectionner les chemins possibles entre un expéditeur et un (ou des) destinataire(s).
L’algorithme de routage est un programme informatique basé sur la recherche du meilleur chemin entre les destinataires en fonction de critères tel que la vitesse ou le débit de transmission, la qualité de service (perte de paquets) et de la disponibilité des routeurs.

Etape 4 : Ajoutons un serveur DNS
- Créons pour cela un nouveau serveur d’adresse IP 192.168.2.10 et comme passerelle 192.168.2.1
- Remplacez un ordinateur par un serveur


Le nombre d’interfaces du routeur passe donc maintenant à 3. Pour passer à 3, il faut aller dans le tableau « général » du routeur puis appuyer sur le bouton « Manage Connections » et renseignez la nouvelle branche du routeur l’adresse IP de passerelle 192.168.2.1
Pour permettre à tous les postes d’utiliser les services du DNS, nous devons ajouter l’adresse IP du DNS (192.168.2.10) dans la configuration de tous les ordinateurs du réseau
Ensuite nous allons donner à notre serveur une URL classique et la communiquer au DNS pour qu’il puisse la traduire en adresse IP.
- Lancez la simulation
- Sélectionnez le serveur DNS et installez-y l’application « DNS server ». Lancez-la avec un double clic.
- Prenons comme nom de domaine http://www.snt.com et comme adresse IP 192.168.0.30 puisqu’il
est hébergé sur le serveur du réseau 0 - Appuyez sur le bouton « Add ».
- Activez le DNS en appuyant sur le bouton « Start ».
- Testez la connexion à partir du poste 192.168.1.10 en demandant d’accéder à l’URL http://www.snt.com en utilisant simplement la commande « host http://www.snt.com »
Nous voyons que le DNS fait son travail en nous fournissant l’adresse IP du serveur

Accéder à un site internet
Avec Filius nous pouvons simuler et analyser les processus impliqués dans la communication entre un navigateur et un serveur distant.

Sur le serveur 192.168.0.30 nous allons installer un « webserver » qui sera l’hébergement du site
http://www.snt.com
Depuis n’importe quel ordinateur, installer un « webbrowser », puis dans la barre de recherche, renseignez le nom de domaine du site que vous voulez contacter

Synthèse
Le serveur DNS est l’association de l’adresse IP du serveur et de l’adresse du site internet.
Dans notre exemple : http://www.snt.com est associé au serveur web : 192.168.0.30